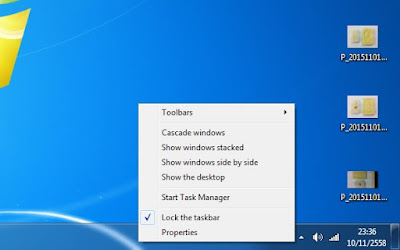บทความนี้ก็ยังอยู่กันที่เรื่อง Network กันอยู่นะครับ สำหรับวันนี้ก็จะมาแนะนำการดู MAC address เป็นเครื่องคอมพิวเตอร์ของเรา สำหรับมือใหม่แล้วบางท่านอาจจะงงกับคำว่า MAC Address มันคืออะไร ทำหน้าเรื่องอะไรบ้างบนคอมพิวเตอร์ที่เราใช้อยู่ทุกวัน และทำไม่ต้องรู้จักมันด้วย บทความนี้จะมาไขข้อข้องใจกัน
MAC Address คือ ชุดเลขฐาน 16 จำนวน 12 ตัว หรือ 48 บิต ซึ่งตัวเลขทั้ง 12 ตัวนี้จะเป็นที่ระบุที่การมีตัวตนของอุปกรณ์เน็ตเวิร์กนั่นเอง โดยจะไม่มีเปลี่ยนแปลงจะเปรียบเทียบให้เห็นภาพก็เหมือนกับเลขบัตรประชาชน คนไทยหนึ่งคนจะมีเลขบัตรประชาชนที่เป็นของตัวเองตั้งแต่เกิดมา เหมือนกัน MAC Address ก็จะมีอยู่ในอุปกรณ์อิเล็กทรอนิกส์ที่เชื่อมต่ออินเตอร์เน็ตได้ ซึ่งจะไม่ซ้ำกันโดยเลข MAC Address นั้นทางโรงงานผู้ผลิตอุปกรณ์นั้นๆ จะเป็นคนตั้งค่ามาอยู่แล้วและ MAC Address ไม่สามารถเปลี่ยนแปลงได้นั่นเอง โดยหลักการแล้ว MAC Address เหล่านี้จะไม่สามารถเป็นแปลงได้ แต่ก็ยังมีโปรแกรมที่เขียนขึ้นมาเพื่อเปลี่ยน MAC Address อยู่ดี แต่การเปลี่ยนนี้จะเป็นเหมือนการหลอกอุปกรณ์เฉยๆ ไม่ได้เปลี่ยนถาวรนั่นเอง คือถ้าเราลบโปรแกรมออก MAC Address เดิมก็จะกลับมาดังเดิมนั่นแหละครับท่านผู้ชม
คราวนี้เข้ามาประเด็นเรากันดีกว่าเนอะ เราจสามารถดู MAC Address ที่ทางผู้ผลิตอุปกรณ์กำหนดมาได้อย่างไร หลายๆ คนที่มือใหม่อาจจะคิดว่ามันต้องยากแน่ๆ เลย แต่บทความนี้จะทำให้เห็นว่าง่ายพอๆ กับปลอกกล้วยเข้าปากเลย :)
ขั้นตอนการดู MAC Address บนคอมพิวเตอร์
1. กดปุ่ม Windows+R ที่คีย์บอร์ด จากนั้นพิมพ์ cmd ตามด้วย Enter เพื่อเปิด command prompt
Software ซอฟท์แวร์ แก้ปัญหาคอมพิวเตอร์ · Hardware ฮาร์ดแวร์ การแก้ปัญหาฮาร์ดแวร์ · Tips ทิปส์ ทิป เทคนิคคอมพิวเตอร์. ท่านต้องการรู้วิธีแก้ปัญหาคอมพิวเตอร์
แสดงบทความที่มีป้ายกำกับ Windows 7 แสดงบทความทั้งหมด
แสดงบทความที่มีป้ายกำกับ Windows 7 แสดงบทความทั้งหมด
แชร์ WiFi Hotspot จาก Notebook บน Windows 7 โดยไม่ต้องติดตั้งโปรแกรมเพิ่ม
สำหรับหลายคนคงอยากจะแชร์ Wi-Fi ให้เพื่อนๆ คนอื่นได้ใช้งานเน็ตจากเราด้วย โดยเฉพาะเวลาเราเดินทางไปต่างจังหวัด หรือ ต่างประเทศ บทความนี้จึงจะมาตอบโจทย์ของเรื่องนี้กัน ซึ่งจากที่ได้เจอมาหลายคนก็อาจจะใช้โปรแกรมเสริมในการแชร์ Wi-Fi กัน แต่ก็มีข้อจำกัดเรื่องลิขสิทธิ์ บทความนี้จึงขอตัดเรื่องโปรแกรมเสริมที่ใช้แชร์อินเทอร์เน็ตออกไปแล้วอาศัยคุณสมบัติภายในเครื่องที่เรามีอยู่ในคอมพิวเตอร์ของเราก็พอเพียงแล้ว ไม่ต้องติดตั้งโปรแกรมเสริมใดๆ ก็แชร์ได้ มาเริ่มกันเลย
ขั้นตอนเปิดแชร์ WiFi บน Windows 7 ให้มือถือหรือคอมพิวเตอร์
1. เปิด Command Prompt โดย Run as Administrator ที่ Start Menu > พิมพ์คำสั่ง cmd ในช่อง Search programs and file > คลิกขวาที่ Command Prompt แล้วเลือก Run as Administrator
ขั้นตอนเปิดแชร์ WiFi บน Windows 7 ให้มือถือหรือคอมพิวเตอร์
1. เปิด Command Prompt โดย Run as Administrator ที่ Start Menu > พิมพ์คำสั่ง cmd ในช่อง Search programs and file > คลิกขวาที่ Command Prompt แล้วเลือก Run as Administrator
เพียงใช้คำสั่ง 2 บรรทัดต่อไปนี้ก็ป้องกัน WannaCrypt ได้
สำหรับผู้ใช้งาน Windows 7 วันนี้ผมก็ผมวิธีการป้องกันมัลแวร์ WannaCrypt ได้ในระดับหนึ่งสำหรับผู้ใช้งานทั่วไป วิธีที่ผมจะนำเสนอต่อไปนี้เป็นวิธีง่ายๆ ใครก็สามารถทำได้ มาเริ่มกันเลย
ขั้นตอนการปิดบริการ SMB บน Windows 7
1. Start -> Run -> พิมพ์ cmd -> คลิกขวาที่ Command Prompt -> Run as administrator
2. พิมพ์คำสั่ง sc.exe config lanmanworkstation depend= bowser/mrxsmb20/nsi หรือจะ Copy ไปวางก็ไม่ว่ากัน
ขั้นตอนการปิดบริการ SMB บน Windows 7
1. Start -> Run -> พิมพ์ cmd -> คลิกขวาที่ Command Prompt -> Run as administrator
2. พิมพ์คำสั่ง sc.exe config lanmanworkstation depend= bowser/mrxsmb20/nsi หรือจะ Copy ไปวางก็ไม่ว่ากัน
ยกเลิกรหัสผ่านบน Windows 7 ง่ายๆ ไม่กี่คลิก
ต้องขออภัยท่านสมาชิกทุกท่านที่ไม่ได้เข้ามาอัปเดทบทความในช่วงนี้ เนื่องจากช่วงนี้ผมไปเขียนบทความเกี่ยวกับ Linux เป็นส่วนใหญ่ ทางนี้เลยไม่ค่อยมีเวลาเข้ามาเขียนคือจับ Windows น้อยลงนั่นเอง วันนี้ได้ฤกษ์งามยามดีล่ะ จัดสักหน่อยแล้วกัน
ตามเคยครับวันนี้ก็มีวิธีการยกเลิกรหัสผ่านบน Windows 7 ง่ายๆ ไม่กี่คลิก คือจะแนะนำวิธีให้ง่ายเข้าไว้จะได้ไม่งงกันครับ การยกเลิกรหัสผ่านที่แนะนำในวันนี้คือรหัสผ่านที่ก่อนจะเข้า Windows นั่นเอง วิธีการนี้ไม่ได้ทำได้เฉพาะกับ Windows 7 เท่านั้นนะครับ แต่สามารถใช้ได้ทั้ง Windows XP, Windows 8 แล้วก็ Windows 10 ก็สามารถทำได้เช่นกัน มาเริ่มกันเลย
วิธียกเลิกรหัสผ่านบน Windows 7
1. คลิกขวาที่ My Computer หรือ Computer แล้วคลิกเลือก Manage
ตามเคยครับวันนี้ก็มีวิธีการยกเลิกรหัสผ่านบน Windows 7 ง่ายๆ ไม่กี่คลิก คือจะแนะนำวิธีให้ง่ายเข้าไว้จะได้ไม่งงกันครับ การยกเลิกรหัสผ่านที่แนะนำในวันนี้คือรหัสผ่านที่ก่อนจะเข้า Windows นั่นเอง วิธีการนี้ไม่ได้ทำได้เฉพาะกับ Windows 7 เท่านั้นนะครับ แต่สามารถใช้ได้ทั้ง Windows XP, Windows 8 แล้วก็ Windows 10 ก็สามารถทำได้เช่นกัน มาเริ่มกันเลย
วิธียกเลิกรหัสผ่านบน Windows 7
1. คลิกขวาที่ My Computer หรือ Computer แล้วคลิกเลือก Manage
วิธีแก้ Bad sectors ใน Flash Drive บน Windows
ในทุกวันนี้คงปฏิเสธไม่ได้เลยว่าใครจะไม่รู้จัก Flash Drive หรือ Thumb Drive หรือ Pen Drive ก็เรียกแตกต่างกันไปตามแต่ถนันกัน ซึ่งแน่นอนเมื่อใช้ไปสักระยะหนึ่งแล้วสิ่งที่หลีกเลี่ยงไม่ได้ก็เห็นขะเป็น Bad Sector ที่เกิดขึ้นนั่นเอง ซึ่งบางครั้งอาจจะทำให้ข้อมูลบางส่วนหายไปได้ วันนี้ผมจึงจะหยิบยกเอาวิธีการแก้ข้อบกพร่องตรงนี้มาเป็นแนวทางแก้ไขกันครับ เป็นวิธีง่ายๆ ใครๆ ก็ทำได้ มาเรื่องกันเลย
วิธีแก้ Bad sectors ใน Flash Drive บน Windows
1. เสียบ Flash Drive เข้ากับคอมพิวเตอร์ จากนั้น Windows จะแสดงกล่องข้อความขึ้นมาอัตโนมัติ “Do you want to scan and fix Removable Disk (G:)” ดังภาพ แต่ถ้าไม่ขึ้นให้ทำตามขั้นตอนถัดไป
ในบางครั้งบางเครื่องก็ไม่แสดงข้อความขึ้นมาอัตโนมัติ ให้ทำตามขึ้นตอนดังนี้
ให้เปิด My computer ขึ้นมาแล้วคลิกขวาที่ Flash Drive จากนั้นคลิกเลือก Properties
วิธีแก้ Bad sectors ใน Flash Drive บน Windows
1. เสียบ Flash Drive เข้ากับคอมพิวเตอร์ จากนั้น Windows จะแสดงกล่องข้อความขึ้นมาอัตโนมัติ “Do you want to scan and fix Removable Disk (G:)” ดังภาพ แต่ถ้าไม่ขึ้นให้ทำตามขั้นตอนถัดไป
ในบางครั้งบางเครื่องก็ไม่แสดงข้อความขึ้นมาอัตโนมัติ ให้ทำตามขึ้นตอนดังนี้
ให้เปิด My computer ขึ้นมาแล้วคลิกขวาที่ Flash Drive จากนั้นคลิกเลือก Properties
วิธีตั้งขนาดตัวอักษรให้ใหญ่ขึ้น แก้ปัญหากวนใจผู้สูงอายุ
ในปัจจุบันคงปฏิเสธไม่ได้เลยทำหรับทุกคนในยุคนี้ที่จะไม่ใช้คอมพิวเตอร์ ไม่ว่าจะเป็นเด็ก วัยรุ่น ผู้ใหญ่ หรือแม้แต่ผู้สูงอายุก็ตาม ทุกคนล้วนต้องการเรียนรู้และใช้มัน แต่ก็มีปัญหาด้านการมองเห็นสำหรับผู้สูงอายุอยู่บ้าง ดังนั้น เพื่อเอาใจคุณพ่อ คุณแม่ คุณตา คุณยาย ผมจึงเขียนแนะนำบทความนี้เพื่อแก้ปัญหาให้หมดไป
วิธีการตั้งค่าขนาดตัวอักษรให้ใหญ่ขึ้น
1. ไปที่ Start -> Control Panel
2. เมื่อเข้าหน้าต่าง Control Panel แล้วให้มองหา Display แล้วคลิกเลือก
วิธีการตั้งค่าขนาดตัวอักษรให้ใหญ่ขึ้น
1. ไปที่ Start -> Control Panel
pagefile.sys คือไฟล์อะไร ทำไมไฟล์มีขนาดใหญ่จัง
หลายๆคนอาจจะได้พบไฟล์แปลกๆ ชื่อว่า pagefile.sys ในเครื่อง ซึ่งมีขนาดใหญ่มาก พยายามลบยังไงมันก็ลบไม่ได้ วันนี้มีคำตอบมาบอกต่อ มาดูกันเลยว่ามันคือไฟล์อะไร
Pagefile.sys คือไฟล์ที่ถูกสร้างขึ้นมาเพื่อใช้เป็นหน่วยความจำเสมือน (Virtual Memory) หรือหน่วยความจำสำรองนั่นเอง ซึ่งระบบปฏิบัติการจะสร้างขึ้นมาเองโดยอัตโนมัติ โดยค่าเริ่มต้นนั้นจะถูกหนดเอาไว้ที่ไดว์ C:/ เป็นค่าเริ่มต้น กรณีนี้จะเห็น pagefile.sys ได้ก็ต่อเมื่อเราเปิดการโชว์ไฟล์ Hidden ไฟล์ที่ Show hidden files, folders, and drives และเอาเครื่องหมาย / หน้า Hide protected operating system files (Recommended) ออกนั้นเองเอง ดังนั้นเราสามารถย้ายไปไว้ที่ Drive อื่นได้แต่ไม่แนะนำให้ลบทิ้ง ซึ่งอาจจะทำให้บางโปรแกรมไม่อาจจะสามารถรันโปรแกรมได้นั่นเอง แล้วจะย้ายยังไงมาดูกัน
Pagefile.sys คือไฟล์ที่ถูกสร้างขึ้นมาเพื่อใช้เป็นหน่วยความจำเสมือน (Virtual Memory) หรือหน่วยความจำสำรองนั่นเอง ซึ่งระบบปฏิบัติการจะสร้างขึ้นมาเองโดยอัตโนมัติ โดยค่าเริ่มต้นนั้นจะถูกหนดเอาไว้ที่ไดว์ C:/ เป็นค่าเริ่มต้น กรณีนี้จะเห็น pagefile.sys ได้ก็ต่อเมื่อเราเปิดการโชว์ไฟล์ Hidden ไฟล์ที่ Show hidden files, folders, and drives และเอาเครื่องหมาย / หน้า Hide protected operating system files (Recommended) ออกนั้นเองเอง ดังนั้นเราสามารถย้ายไปไว้ที่ Drive อื่นได้แต่ไม่แนะนำให้ลบทิ้ง ซึ่งอาจจะทำให้บางโปรแกรมไม่อาจจะสามารถรันโปรแกรมได้นั่นเอง แล้วจะย้ายยังไงมาดูกัน
การเปิด-ปิด เกมส์ต่างๆ ที่ซ่อนใน Windows 7
สำหรับบางคนที่ลง Windows แล้วแต่เกิดความงงกับว่าทำไมปกติลง Windows แล้วจะมีเกมส์พื้นฐานมาให้เลย แต่บางครั้งก็ไม่มีมาด้วย แต่ไม่ต้องตกใจไปครับ มีวิธีการเปิดและปิดง่ายเลยที่จะนำมาเสนอในวันนี้
ขั้นตอนการเปิด-ปิด เกมส์ต่างๆ ที่ซ่อนใน Windows 7 จะมีดังนี้
1. Start > Control Panel > Programs and Features แล้วสังเกตเมนูด้านซ้ายมือให้คลิกที่ Turn Windows features on or off
2. เมื่อทำการคลิก Turn Windows features on or off ก็จะพบหน้าต่างดังนี้
ถ้าให้เราเอาเครื่องหมาย (√) ออกจาก Games จะเป็นการซ่อนเกมส์ แต่ถ้าหากติ๊กเครื่องหมาย (√) หน้า Games จะเป็นการเปิดเกมส์ต่างๆ ที่ซ่อนใน Windows 7 ขึ้นมา เมื่อได้ตามต้องการแล้ว จากนั้นกด OK
ขั้นตอนการเปิด-ปิด เกมส์ต่างๆ ที่ซ่อนใน Windows 7 จะมีดังนี้
1. Start > Control Panel > Programs and Features แล้วสังเกตเมนูด้านซ้ายมือให้คลิกที่ Turn Windows features on or off
2. เมื่อทำการคลิก Turn Windows features on or off ก็จะพบหน้าต่างดังนี้
ถ้าให้เราเอาเครื่องหมาย (√) ออกจาก Games จะเป็นการซ่อนเกมส์ แต่ถ้าหากติ๊กเครื่องหมาย (√) หน้า Games จะเป็นการเปิดเกมส์ต่างๆ ที่ซ่อนใน Windows 7 ขึ้นมา เมื่อได้ตามต้องการแล้ว จากนั้นกด OK
เพิ่มนาฬิกาประเทศต่างๆ ใน Windows 7
บางท่านอาจจะจะต้องมีการติดต่อสื่อสารระหว่างประเทศกับเพื่อน ธุรกิจการงาน การเงินกับต่างประเทศอยู่เสมอ แต่ในบางครั้งการจำเวลาของแต่ละประเทศอาจจะลำบากไปหน่อย เลยนำเอาคอมพิวเตอร์เข้ามาช่วยให้จำแทนเราได้ ด้วยวิธีง่ายๆ ดังนี้ครับ
ขั้นตอนการเพิ่มนาฬิกาประเทศต่างๆ ใน Windows 7
1. คลิกที่สัญลักษณ์นาฬิาของ Windows ที่ Taskbar มุมขวาล่าง
2. คลิกที่ Change date and time settings...
ขั้นตอนการเพิ่มนาฬิกาประเทศต่างๆ ใน Windows 7
1. คลิกที่สัญลักษณ์นาฬิาของ Windows ที่ Taskbar มุมขวาล่าง
2. คลิกที่ Change date and time settings...
ขั้นตอนการปิด Gadgets บน Windows 7
Gadgets Windows Sidebar บน Windows 7 นั้น บางคนที่ใช้ Windows 7 อาจจะมีทั้งชอบและไม่ชอบก็เป็นไปได้ สำหรับท่านใดที่ไม่ชอบเพราะเกรงว่าจะกินทรัพยากรเครื่องด้วย วันนี้ก็จะมีวิธีการปิดมาแนะนำกันครับ
ขั้นตอนการปิด Gadgets บน Windows 7 จะมีดังนี้
1. Start > Control Panel > Programs and Features แล้วสังเกตเมนูด้านซ้ายมือให้คลิกที่ Turn Windows features on or off
2. เมื่อทำการคลิก Turn Windows features on or off ก็จะพบหน้าต่างดังนี้
ให้เราเอาเครื่องหมาย (√) ออกจาก Windows Gadget Platform จากนั้นกด OK
ขั้นตอนการปิด Gadgets บน Windows 7 จะมีดังนี้
1. Start > Control Panel > Programs and Features แล้วสังเกตเมนูด้านซ้ายมือให้คลิกที่ Turn Windows features on or off
2. เมื่อทำการคลิก Turn Windows features on or off ก็จะพบหน้าต่างดังนี้
ให้เราเอาเครื่องหมาย (√) ออกจาก Windows Gadget Platform จากนั้นกด OK
วิธีการตรวจสอบ Windows ในเครื่องเรากี่ Bit
สำหรับมือเก่า มือเก๋า แล้วอาจจะเป็นเรื่องง่ายสุดๆ แต่สำหรับมือใหม่อาจจะยังไม่ทราบ เราจะดูว่า Windows กี่บิตนั้นจะใช้เมื่อต้องลงโปรแกรมเสริมให้เหมาะสมนั่นเอง การดูจะมีโค้ดเล็กน้อย คือ Windows 7 x64 ถ้าเป็น x64 คือเราใช้ Windows 64 bit อยู่ หรือ Windows 7 x86 ถ้าเป็น x86 คือเราใช้ Windows 32 bit อยู่ มาดูวิธีการทำกันเลย
วิธีที่ 1 คือ คลิกขวาที่ Computer แล้วเลือก Properties ดังภาพ
แล้วสังเกตที่ System type จะแสดงให้เราทราบทันทีว่าเป็น Windows กี่ Bit
วิธีที่ 1 คือ คลิกขวาที่ Computer แล้วเลือก Properties ดังภาพ
แล้วสังเกตที่ System type จะแสดงให้เราทราบทันทีว่าเป็น Windows กี่ Bit
การตั้งค่าไมโครโฟนให้ถูกต้องบน Windows
การตั้งค่าไมโครโฟนนั้นหลายคนอาจจะยังไม่รู้ว่าจะต้องตั้งค่าอย่างไรให้เหมาะสมกับงานเพราะบางครั้งเปิดใช้งานแล้วทำไมไมโครโฟนมันหอน หรือดังไม่ได้ดังใจคิดเลย ยิ่งถ้าเป็นงานอัดเสียงเพื่อจะส่งงานอาจารย์แล้วยิ่งไปกันใหญ่เลย เอาเปิดฟังหลังจากอัดเสร็จฟังไม่รู้เรื่องเลย วันนีเลยจะมาแนะนำการตั้งค่าแบบง่ายกันครับ เริ่มกันเลย
1. ไปที่ Start > Control Panel
2. เพื่อให้ง่ายในการหา icon Sound ให้ปรับ View by เป็น Large / Small icons จะเห็นว่าจะสังเกตง่ายขึ้นเยอะเลย จากนั้นให้คลิกที่ Sound แล้วคลิกเลือก Tab: Recording
1. ไปที่ Start > Control Panel
2. เพื่อให้ง่ายในการหา icon Sound ให้ปรับ View by เป็น Large / Small icons จะเห็นว่าจะสังเกตง่ายขึ้นเยอะเลย จากนั้นให้คลิกที่ Sound แล้วคลิกเลือก Tab: Recording
Run command ไปยัง path ที่ต้องการง่ายแบบพลิกฝ่ามือ
โดยปกติแล้วนั้นการใช้คำสั่งใน Dos นั้นเวลาที่จะเข้าไปที่ Folder ไหนจะต้องใช้คำสั่ง cd ซึ่งกว่าจะเข้าได้ บางคนไม่ชำนาญหรือไม่มีความรู้มาก่อนเลยทีนี้ล่ะยากเลยทีเดียว บทความนี้จะเป็นทิปเด็ดในการ Run command ไปยัง path ที่ต้องการแบบง่ายดายเลยทีเดียว
ปกติแล้วนั้นเวลาเราคลิกขวาที่ folder จะไม่คำสั่งในการรัน Command เลย ดังรูป
ปกติแล้วนั้นเวลาเราคลิกขวาที่ folder จะไม่คำสั่งในการรัน Command เลย ดังรูป
เปลี่ยนการคลิกเม้าส์จาก double-click เป็น single-click
เปลี่ยนรูปแบบการใช้งานเม้าส์ของคุณให้คล่องขึ้น เปลี่ยนการคลิกเม้าส์จาก double-click เป็น single-click เมื่อเราท่องเน็ตด้วย Internet Explorer, ลิงค์จะถูกเปิดขึ้นด้วยการคลิกเพียงครั้งเดียวหรือ single click. แต่เมื่อเราเปิดดูข้อมูล My Computer หรือ My Documents, การคลิกครั้งเดียวหรือ single click จะเป็นการเลือก ไฟล์ หรือ โฟลเดอร์ ซึ่งเราจะต้องใช้การ double-click ในการเปิด.
ถ้าหากเราต้องการใช้งานเม้าส์แบบ single-clickในการเปิดแฟ้มหรือดฟลเดอร์ เราสามารถทำได้โดยทำตามขั้นตอนง่ายๆ ไม่กี่ขั้นตอนต่อไปนี้
1. เข้าไปที่หน้าต่าง My Computer.
ถ้าหากเราต้องการใช้งานเม้าส์แบบ single-clickในการเปิดแฟ้มหรือดฟลเดอร์ เราสามารถทำได้โดยทำตามขั้นตอนง่ายๆ ไม่กี่ขั้นตอนต่อไปนี้
1. เข้าไปที่หน้าต่าง My Computer.
Folder Options หายจะทำอย่างไรดี
วันนี้ผมมีวิธีการแก้ปัญหาเนื่องจาก Folder option หาย อาจจะเป็นจากการที่เครื่องเราไปโดนไวรัสมาก็เป็นไปได้ ซึ่งบางครั้งตัวไวรัสเองจะมาอยู่ในรูปแบบของ Hidden file เมื่อเครื่องเราโดนไวรัสเข้าให้ จะเข้าไปเปิดดูว่าไฟล์ไรบ้างที่ถูกซ่อนอยู่ก็เป็นการยากแล้ว แต่ไม่ต้องตกใจไป เรามีวิธีการแก้ไขง่ายๆ ไม่ซับซ้อนมานำเสนอกัน
ตั้งค่าเปิดการใช้ Firewall ของ Windows 7
ไฟร์วอลล์ คือซอฟต์แวร์หรือฮาร์ดแวร์ที่ตรวจสอบข้อมูลซึ่งมาจากอินเตอร์เน็ตหรือเครือข่าย จากนั้นอาจบล็อกข้อมูลนั้นหรือปล่อยให้ข้อมูลนั้นผ่านเข้ามายังคอมพิวเตอร์ ของคุณทั้งนี้ขึ้นอยู่กับการตั้งค่าไฟร์วอลล์ของคุณ
ไฟร์วอลล์จะช่วยป้องกันไม่ให้แฮกเกอร์หรือซอฟต์แวร์ที่ เป็นอันตราย (เช่น หนอน) เข้าถึงคอมพิวเตอร์ของคุณผ่านทางเครือข่ายหรืออินเทอร์เน็ต นอกจากนี้ไฟร์วอลล์ยังช่วยหยุดไม่ให้คอมพิวเตอร์ของคุณส่งซอฟต์แวร์ที่เป็นอันตรายไปยังคอมพิวเตอร์เครื่องอื่นอีกด้วย
ผู้ใช้คอมพิวเตอร์ที่มีประสบการณ์มักจะใช้โปรแกรมไฟร์วอลล์จาก Third-Party (ซอฟต์แวร์ที่ไม่ใช่บริษัทไมโครซอฟต์) สำหรับบางท่านอาจจะไม่แน่ใจในโปรแกรมเหล่านี้หรือไม่รู้จัก ผมจะบอกให้ว่าความจริงแล้วใน Windows 7 ก็มีไฟร์วอลล์มาให้อยู่แล้ว เพียงแต่ท่านไม่ทราบ
วิธีการต่อไปนี้จะเป็นการเปิดใช้ไฟล์วอลล์ของ Windows 7
1.ให้คลิกที่ปุ่ม Start พิมพ์ allow ลงในช่อง Search จะเห็นว่ามีรายการ Allow a program or feature through Windows Firewall ให้เลือกที่รายการนี้ (Enter หรือ คลิกที่รายการ)
ไฟร์วอลล์จะช่วยป้องกันไม่ให้แฮกเกอร์หรือซอฟต์แวร์ที่ เป็นอันตราย (เช่น หนอน) เข้าถึงคอมพิวเตอร์ของคุณผ่านทางเครือข่ายหรืออินเทอร์เน็ต นอกจากนี้ไฟร์วอลล์ยังช่วยหยุดไม่ให้คอมพิวเตอร์ของคุณส่งซอฟต์แวร์ที่เป็นอันตรายไปยังคอมพิวเตอร์เครื่องอื่นอีกด้วย
ผู้ใช้คอมพิวเตอร์ที่มีประสบการณ์มักจะใช้โปรแกรมไฟร์วอลล์จาก Third-Party (ซอฟต์แวร์ที่ไม่ใช่บริษัทไมโครซอฟต์) สำหรับบางท่านอาจจะไม่แน่ใจในโปรแกรมเหล่านี้หรือไม่รู้จัก ผมจะบอกให้ว่าความจริงแล้วใน Windows 7 ก็มีไฟร์วอลล์มาให้อยู่แล้ว เพียงแต่ท่านไม่ทราบ
วิธีการต่อไปนี้จะเป็นการเปิดใช้ไฟล์วอลล์ของ Windows 7
1.ให้คลิกที่ปุ่ม Start พิมพ์ allow ลงในช่อง Search จะเห็นว่ามีรายการ Allow a program or feature through Windows Firewall ให้เลือกที่รายการนี้ (Enter หรือ คลิกที่รายการ)
ซ่อนโปรแกรมที่กำลังใช้งาน System Tray Icon
ปกติเมื่อคุณใช้ Windows จะสังเกตว่า System Tray ที่อยู่บน Taskbar ตำแหน่งมุมขวามือที่ติดกับนาฬิกาบอกเวลา จะเป็นที่รวมไอคอนของโปรแกรมที่คุณกำลังใช้งานอยู่ และโปรแกรมที่เริ่มทำงานพร้อมกับ Windows คราวนี้ถ้าคุณมีความประสงค์หรือความจำเป็นบางประการที่ต้องการไม่ให้ใครเห็นว่ากำลังรันโปรแกรมอะไรอยู่ คุณก็สามารถทำการซ่อนมันได้ครับ
วีธีซ่อนแบบถาวรเลย ไม่ว่าจะรีสตาร์ตเครื่องใหม่ก็มองไม่เห็นก็ต้องใช้ Registry Editor ช่วย โดยมีวิธีการดังนี้
วีธีซ่อนแบบถาวรเลย ไม่ว่าจะรีสตาร์ตเครื่องใหม่ก็มองไม่เห็นก็ต้องใช้ Registry Editor ช่วย โดยมีวิธีการดังนี้
วิธีการเปลี่ยนตำแหน่งเมนู Taskbar ใน Windows 7
สำหรับใครที่ใช้ Windows 7 แล้วรู้สึกเบื่อความจำเจแบบว่าหน้าตามันเดิมๆ ไป วันนี้เลยอยากจะนำเสนอการเปลี่ยนตำแหน่ง Taskbar กันบ้างเป็นวิธีง่ายๆ ใครๆ ก็ทำได้ มาเริ่มกันเลย มีขั้นตอนการทำดังต่อไปนี้
1.ให้คลิกขวาที่ตำแหน่งใดก็ได้บน Taskbar จะเห็นมี box ขึ้นมาดังรูป
1.ให้คลิกขวาที่ตำแหน่งใดก็ได้บน Taskbar จะเห็นมี box ขึ้นมาดังรูป
Regedit ไม่ได้ (disable by administrator)
คลิกปุ่ม start เข้าไปที่ run หรือ กดปุ่ม windows (รูป โลโก้ของ windows)+R ที่คีย์บอร์ด ก็จะเข้าสู่ RUN เช่นกัน
ใส่ข้างล่างนี้ลงไป
REG add HKCU\Software\Microsoft\Windows\CurrentVersion\Policies\System /v DisableRegistryTools /t REG_DWORD /d 0 /f
ต้องเป็นบรรทัดเดียวกันและเว้นวรรคให้เหมือนกันด้วยนะครับ หรือจะ copy ไปวางเลยก็ได้ไม่ว่ากัน
ถ้าหากใครทำแล้วยังไม่หายให้ลอง Restart เครื่องดูสักครั้ง
การเปลี่ยนที่อยู่ของไดว์ หรือ path ของไดว์ใน Windows
หลายคนคงเคยสงสัยว่าแต่ละไดว์ที่เราเห็น ไม่ว่าจะไดว์ C:, D:, E: พวกนี้จำเป็นหรือไหม่ที่จะถูกสร้างมาตั้งแต่เราลง Windows ใหม่เลย วันนี้เลยจะสอนการเปลี่ยน Path กัน เพราะให้ไดว์ที่เรามีอยู่ให้มันเป็นไปตามที่เราอยากให้อยู่ตรงจุดไหน เริ่มกันเลยดีกว่าเนอะ ยิ่งอธิบายยิ่งงง 55+
ทำตามสเตปกันเลย
1. คลิกขวาที่ Computer เพื่อจะเลือกเมนูในการจัดการ จากนั้นก็คลิกซ้ายเลือก Manage
ทำตามสเตปกันเลย
1. คลิกขวาที่ Computer เพื่อจะเลือกเมนูในการจัดการ จากนั้นก็คลิกซ้ายเลือก Manage
สมัครสมาชิก:
บทความ (Atom)